Verwaltung Produkte
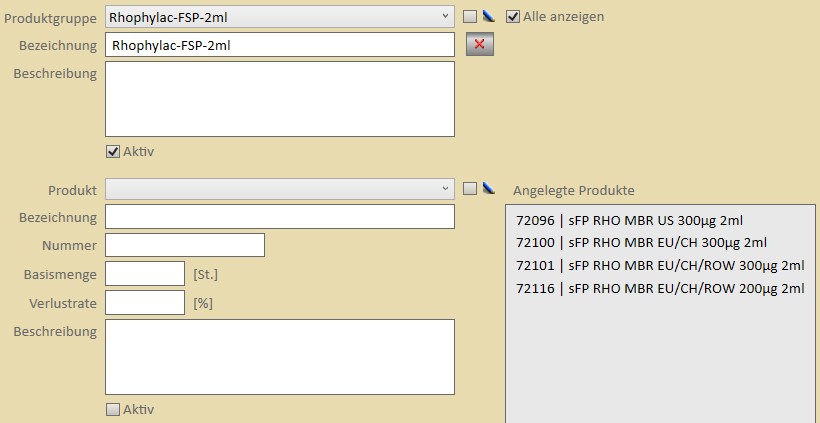
Jedes Produkt gehört zu einer Produktgruppe. Die Produktgruppe dient als Kategorie um die Anzahl angezeigter Produkte einschränken zu können, enthält aber selbst keine Daten die für Refa-Work relevant wären.
Bevor Produkte angelegt werden können muss also die Produktgruppe, zu der das Produkt bzw. die Produkte gehören, angelegt werden oder wenn diese bereits vorhanden ist aus der Auswahlliste gewählt werden.
Ganz allgemein ist es in Refa-Work so, dass für das Hinzufügen von neuen Objekten (Produktgruppen, Produkte, Arbeitsgänge, etc…) aus der Auswahlliste der Eintrag „Neue(s) xxx hinzufügen“ zu wählen ist, dann die Eingaben gemacht werden und anschließend das neue Objekt mit dem „+“ Button  hinzugefügt wird. Natürlich können alle Eingaben auch anschließend noch geändert werden.
hinzugefügt wird. Natürlich können alle Eingaben auch anschließend noch geändert werden.
HINWEISE
Hinzufügen neuer Objekte
Beim Hinzufügen neuer Objekte müssen in der Regel nicht alle Eingabefelder ausgefüllt werden. Fehlt eine Pflichteingabe erhalten Sie eine entsprechende Meldung.
Die Mitteilung über eine ungesicherte Änderung wird erst mit dem Klick auf den Hinzufügen-Button gesetzt.
Für Produktgruppen, Produkte, Arbeitsgänge und Arbeitsanweisungen gibt es einen besonderen Eingabe-modus, nämlich den „schnellen Hinzufügen Modus“ dieser wird durch setzen des rechts neben der jeweiligen Auswahlliste befindlichen Kontrollkästchens mit dem Stiftsymbol gesteuert. Das Verhalten des Hinzufügen Buttons wird dahingehend geändert dass das neue Objekt sofort gespeichert und die Eingabe des nächsten Objektes vorbereitet wird.
Auch wenn Sie im schnellen Hinzufüge Modus, nach dem hinzufügen das neue Objekt nicht zur Bearbeitung angezeigt bekommen, sind fehlerhafte Eingaben natürlich jederzeit korrigierbar. Dazu muss lediglich das betreffende Objekt ausgewählt werden.
Eine neue Produktgruppe anlegen
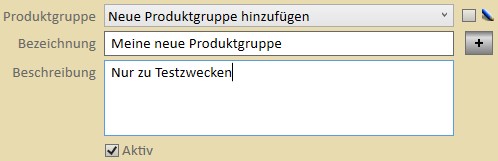
- Aus der Liste „Produktgruppe“ den Eintrag „Neue Produktgruppe hinzufügen“ auswählen.
- Im Feld „Bezeichnung“ den Namen der Produktgruppe eingeben.
- (Optional) Sie können im Feld Beschreibung eine Notiz oder detailliertere Informationen eingeben.
- Die Eigenschaft „Aktiv“ ist standardmäßig gesetzt, Sie können diese ggf. ändern.
- Mit Klick auf den „+“ Button fügen Sie die neue Produktgruppe der Auflistung hinzu. Die neue Produktgruppe wird sofort wieder ausgewählt und kann ggf. weiterbearbeitet werden.
- Mit Klick auf den Button „Daten sichern“ wird die neue Produktgruppe in der Datenbank gespeichert.
Mehrere neue Produktgruppen anlegen
Um effektiv mehrere Produktgruppen nacheinander anzulegen können Sie in den „schnellen Hinzufüge Modus“ wechseln. Dazu setzen Sie das Häkchen in diesem Kontrollkästchen.
Das Verhalten des Programms ändert sich dadurch wie folgt:
Die oben genannten Punkte 1 – 4 sind identisch.
Mit Klick auf den „+“ Button wird die neue Produktgruppe sofort gespeichert und anschließend wieder der Eintrag „Neue Produktgruppe hinzufügen“ automatisch ausgewählt.
Sie können also sofort mit der Eingabe der nächsten Produktgruppe fortfahren.
HINWEISE
Für Produktgruppen gibt es den „schnellen Hinzufügen Modus“. Neue Objekte werden in diesem sofort gespeichert und Sie können direkt mit der Eingabe des nächsten Objektes fortfahren.
Fehlerhafte Eingaben sind natürlich dennoch korrigierbar. Dazu muss lediglich das betreffende Objekt ausgewählt werden.
Eine Produktgruppe bearbeiten
- Wählen Sie die betreffende Produktgruppe aus.
- Ändern Sie die betreffenden Daten.
- Mit Klick auf den Button „Daten sichern“ werden die Änderungen übernommen.
Eine Produktgruppe löschen
Löschen ist möglich, wenn der „Lösch-Button“  angezeigt wird.
angezeigt wird.
Der Button wird nicht angezeigt, wenn Sie noch im Hinzufügen Modus sind.
- Produktgruppe auswählen
- Mit Klick auf den „Lösch-Button“ wird eine Löschkennzeichnung gesetzt
- Mit Klick auf den Button „Daten sichern“ werden die Zuordnungen geprüft, ggf. eine Meldung ausgegeben.
- Wurde eine Meldung ausgegeben, können Sie entscheiden ob Sie den Vorgang fortsetzen oder abbrechen wollen.
- Wenn Sie den Vorgang nicht abbrechen, werden die enthaltenen Produkte gelöscht und deren ggf. vorhandenen Verbindungen zu Arbeits- und Fertigungsplänen aufgehoben.
Produktgruppen können faktisch nur gelöscht werden, wenn sie noch nie ein Produkt enthalten haben.
HINWEISE
Eine noch ungesicherte „neue“ Produktgruppe wird sofort aus der Auflistung entfernt. Bestehende Gruppen mit Produkten können nur gelöscht werden, wenn eine Sicherheitsmeldung bestätigt wurde.
Achtung: Produktgruppen sind nur „Sammler“ für Produkte. Wenn Sie eine komplette Produktgruppe löschen, werden letztlich nur die Produkte des gewählten Geschäftsjahres gelöscht. Die „leere“ Produktgruppe wird nur noch angezeigt wenn „Alle anzeigen“ aktiviert ist.
Ein neues Produkt anlegen
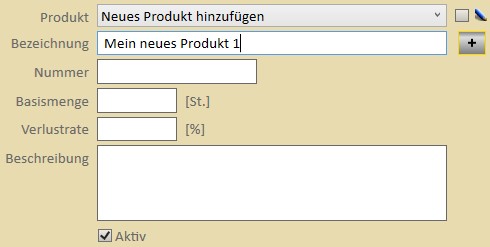
- Aus der Liste „Produktgruppe“ die passende Produktgruppe auswählen.
Die Produktliste wird mit den bisher der Produktgruppe zugeordneten Produkten gefüllt.
In der Übersichtliste werden die bisher angelegten Produkte mit Nummer und Bezeichnung aufgelistet. „Eingefrorene“ Produkte werden mit einem vorangestellten * angezeigt.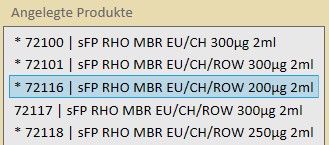
- Aus der Liste „Produkt“ den Eintrag „Neues Produkt hinzufügen“ auswählen.
- Im Feld „Bezeichnung“ den Namen des Produktes eingeben.
(In der Übersichtsliste können Sie prüfen ob das Produkt ggf. schon angelegt wurde) - Im Feld „Nummer“ die Materialnummer des Produktes eingeben. (Die Eingabe kann auch später erfolgen)
- Im Feld „Basismenge“ geben Sie die für die Vorgabezeitkalkulationen festgelegte Basismenge ein. Vorgeblendet wird die bereits für vorhandene Produkte angegebene Basismenge. Ohne Angabe wird die Basismenge auf 0 gesetzt.
- Im Feld „Verlustrate“ geben Sie die Produktspezifische Verlustrate ein. Vorgeblendet wird die bereits für vorhandene Produkte angegebene Verlustrate. Ohne Angabe wird die Verlustrate auf 0% gesetzt.
- (Optional) Sie können im Feld „Beschreibung“ eine Notiz oder detailliertere Informationen eingeben.
- Die Eigenschaft „Aktiv“ ist standardmäßig gesetzt, Sie können diese ggf. ändern.
- Mit Klick auf den „+“ Button
 fügen Sie das neue Produkt der Auflistung hinzu. Das neue Produkt wird sofort wieder ausgewählt und kann ggf. weiterbearbeitet werden.
fügen Sie das neue Produkt der Auflistung hinzu. Das neue Produkt wird sofort wieder ausgewählt und kann ggf. weiterbearbeitet werden. - Mit Klick auf den Button „Daten sichern“ wird das neue Produkt in der Datenbank gespeichert.
- (Optional) Sie können das Produkt mit Klick auf den Button „Einfrieren“
 für die unbeabsichtigte Änderung sperren.
für die unbeabsichtigte Änderung sperren.
HINWEISE
Die Angaben zur Basismenge und Verlustrate werden für die Berechnung der Prozesszeiten in den Fertigungsplänen benötigt.
Alle Produkte einer Produktgruppe besitzen die gleichen Basismengen und Verlustraten. Dies sind die Eigenschaften, die es möglich machen diese Produkte zusammenzufassen.
Wenn Sie für ein Produkt diese Daten ändern, wird diese Änderung auf alle Produkte dieser Gruppe übertragen.
Ein Doppelklick auf ein Produkt in der Auflistung „Angelegte Produkte“ wählt das betreffende Produkt zur Bearbeitung aus.
Mehrere neue Produkte anlegen
Um effektiv mehrere Produkte nacheinander anzulegen können Sie in den „schnellen Hinzufüge Modus“ wechseln. Dazu setzen Sie das Häkchen in diesem Kontrollkästchen. 
Das Verhalten des Programms ändert sich dadurch wie folgt:
Die oben genannten Punkte 1 – 8 sind identisch.
Mit Klick auf den „+“ Button  wird das neue Produkt sofort gespeichert und anschließend wieder der Eintrag „Neues Produkt hinzufügen“ automatisch ausgewählt.
wird das neue Produkt sofort gespeichert und anschließend wieder der Eintrag „Neues Produkt hinzufügen“ automatisch ausgewählt.
Sie können also sofort mit der Eingabe des nächsten Produktes fortfahren.
HINWEISE
Für Produkte gibt es den „schnellen Hinzufügen Modus“. Neue Objekte werden in diesem sofort gespeichert und Sie können direkt mit der Eingabe des nächsten Objektes fortfahren.
Fehlerhafte Eingaben sind natürlich dennoch korrigierbar. Dazu muss lediglich das betreffende Objekt ausgewählt werden.
Ein Produkt bearbeiten
Sie können das Produkt nicht ändern, wenn es „eingefroren“ und damit zur Bearbeitung gesperrt ist. In diesem Fall müssen Sie zunächst die Sperre aufheben indem Sie den „Auftauen“ Button  anklicken.
anklicken.
- Wählen Sie das betreffende Produkt aus.
- Ändern Sie die betreffenden Daten.
- Mit Klick auf den Button „Daten sichern“ werden die Änderungen übernommen.
Ein Produkt löschen
Löschen ist möglich, wenn der „Lösch-Button“  angezeigt wird.
angezeigt wird.
Der Button wird nicht angezeigt, wenn Sie noch im Hinzufügen Modus sind oder das Produkt „eingefroren“ ist.
- Produkt auswählen
- Mit Klick auf den „Lösch-Button“ wird eine Löschkennzeichnung gesetzt
- Mit Klick auf den Button „Daten sichern“ werden die Zuordnungen geprüft, ggf. eine Meldung ausgegeben.
- Wurde eine Meldung ausgegeben, können Sie entscheiden ob Sie den Vorgang fortsetzen oder abbrechen wollen.
Wenn Sie den Vorgang nicht abbrechen, wird das Produkt gelöscht und seine ggf. vorhandenen Verbindungen zu Arbeits- und Fertigungsplänen aufgehoben.
HINWEISE
Produkte können immer gelöscht werden. Ist das gewählte Produkt bereits mit einem Arbeitsplan oder einem Fertigungsplan verknüpft, wird eine entsprechende Meldung angezeigt.
